File Explorer Not Responding Windows 10
- File Explorer Not Responding Windows 10 New Desktop
- File Explorer Not Responding Windows 10 Dell
- File Explorer Not Responding 2019
Windows 10 File Explorer Not Responding: Here Are 10 Ways to Fix It. Gaurav Bidasaria 12 Mar 2019 File Explorer is the tool that you use to browse the files saved on the hard drive on Windows 10 OS. Aug 19, 2015 I recently upgraded from Windows 7 Ultimate to Windows 10. I have had a few issues with this OS version. First and most significant is that when I open the File Explorer, many more most of the time, it simply stops responding. I get the (Not Responding) tag on the top of the window. When File Explorer gets stuck in a (Not Responding) state making it start in a new process every time you open a new Windows folder can resolve the issue. Here’s how to do so: Open Windows Search (click on it or use the Win + S shortcut), begin typing “ File Explorer Options ” and click on the entry named as such when it comes up.
I have Windows 10. I've noticed that whenever I'm trying to create a folder on the Documents folder the Windows Explorer stops to respond and the whole computer gets stuck.
How can I resolve this?
DavidPostill♦7 Answers
As ikellenberger mentioned DropBox was involved in my case, however I never installed it. The insight came from this thread. Apparently there was a Windows App named App Installer that suspiciously had a DropBox icon. After uninstalling that, the problem stopped immediately with no reboot required.
To uninstall:
- Press the Windows key
- Type Apps & features into the search bar and click the result
- In the search box that says Search this list type App Installer
- If the search returns a result that has a DropBox icon, click on it and click the Uninstall button
There's 5 different things to try in this article.
First method:
- Go to the Start menu of your Windows 8.1 or Windows 10 device.
- Write the following: “Regedit” without the quotes.
- Press the “Enter” button on the keyboard.
- You should have in front of you the “Registry Editor” window.
- On the left side panel you will need to left click or tap on the “HKEY_CLASSES_ROOT” folder.
- In the “HKEY_CLASSES_ROOT” folder you will need to find and left click or tap on the “CLSID” folder.
- In the “CLSID” folder find and left click on the “{8E74D236-7F35-4720-B138-1FED0B85EA75}” folder.
- In the “{8E74D236-7F35-4720-B138-1FED0B85EA75}” find and right click or tap on the “ShellFolder”.
- From the menu that pops up you will need to left click or tap on the “Permissions” feature.
- In the Permissions window that shows you need to left click or tap on the “Advanced” button in that window.
- Left click or tap on the “Owner” tab situated in the upper side in this window.
- Left click or tap on the “Change” button present in the Owner tab.
- Check the box next to “Replace” for the subcontainers and objects.
- You will also need to check the box next to “Replace all child object permissions with inheritable permissions from this subject”
- Left click or tap on the “OK” button in the lower side of this window.
- In the list of usernames you will need to left click or tap on your username to select it.
- After you select your username go to the “Permissions for Users” topic.
- Check the box for the “Allow” on the “Full Control” feature.
- Left click or tap on the “OK” button situated in the lower side of this window.
You should now have the “Registry Editor” window in front of you and on the right side you need to look for the “Attributes” option. - Double click on the “Attributes” icon.
- You should now have a “DWORD” window in front of you.
- Under the “Value Data” field you will need to delete what it is in there and write a “0” without the quotes.
- Press the “OK” button in the “Edit DWORD” window.
- Close the “Registry Editor” window and reboot your Windows 8.1 or Windows 10 device.
- After the device is up and running check to see if your File Explorer still freezes when you try to make a new folder.
Second Method:
- Go again in the “Registry Editor” window as you did in the first method.
- On the left side panel you will need to left click or tap on the ” HKEY_LOCAL_MACHINE” folder to open it.
- Now in the “HKEY_LOCAL_MACHINE” folder left click or tap on the “SOFTWARE” folder to open it.
- In the “SOFTWARE” folder left click or tap on the “Microsoft” folder to open it.
- In the “Microsoft” folder left click or tap on the “Windows” folder to open it.
- In the “Windows” folder left click or tap on the “CurrentVersion” folder to open it.
- In the “CurrentVersion” folder left click or tap on the “Shell Extensions” to open it.
- In the “Shell Extensions” folder left click or tap on the “Approved” folder.
- Now that you are in the “Approved” folder you should have in the right panel the “{289AF617-1CC3-42A6-926C-E6A863F0E3BA}” feature.
- Double click on the “{289AF617-1CC3-42A6-926C-E6A863F0E3BA}” entry to open it.
- Under the “Value data” field in this entry you will need to remove what is there and write a “0” without the quotes.
- Left click or tap on the “OK” button to save the changes.
- Close the “Registry Editor” window.
- Reboot your Windows 8.1 or Windows 10 device.
- Check to see if your file explorer still freezes after the reboot of the system.
Third Method:
- Press and hold the “Windows” button and the “R” button.
- You should have in front of you the “Run” window.
- In the run box you will need to write the following: “cmd”.
- Press the “Enter” button on the keyboard.
- Now the “Command Prompt” window should pop up.
- In the cmd window write the following: “SFC /SCANNOW” without the quotes .
- Press the “Enter” button on the keyboard.
- Let the System file checker finish the process.
- After the process is finished write in the “Command Prompt” window the following: “EXIT” without the quotes.
- Press the “Enter” button on the keyboard.
- Reboot your Windows 8.1 or Windows 10 device.
- Check and see if your file explorer is still freezing when you try to make a new folder.
Fourth Method:
- Press and hold the “Windows” button and the “C” button.
- Now the “Charms” bar should be in front of you.
- Find and left click on the “Settings” feature from the Charms bar menu.
- Left click or tap on the “Change PC Settings” feature.
- Left click or tap on the “Update & Recovery” option.
- Look for the “Refresh your PC without affecting your files” feature.
- Left click or tap on the “Get started” button in the section above.
- Follow the instructions on the screen very carefully and if you are not completely certain you want to do this please make a backup copy of your system and only then proceed further with this step.
- After the refresh procedure is done see if your File Explorer will function correctly.
Fifth Method:
File Explorer Not Responding Windows 10 New Desktop
Usually the application “Autodesk Inventor” might cause several issues with your File Explorer if you have it installed on a Windows 8.1 or Windows 10 operating system therefore as a last resort please uninstall this application and reboot your Windows device.
There you go, if you follow the methods above I am sure you can fix your Windows 8.1 or Windows 10 File Explorer from freezing or crashing again during your usage. You can also write us in the comments section of the page below if you have any further questions related to this article and I will help you further with your issue.
Yet another solution that solved the issue in my case, apparently caused by Quick Access when a networked drive is disconnected:
Go to View, in any folder, then select Options and then Change folder and search options. The Folder Options window opens. Under Privacy:
Deselect “Show frequently use folders in Quick access.”
Deselect “Show recently used folders in Quick access.”
Then click on “Clear” and OK to save your preferences.
Cbbe body textures skyrim. I have tried some of the solutions suggested here and at other places. Unfortunately with no positive effect.
Eventually it helped to uninstall Dropbox.It seems that some days ago Dropbox installed an update in the background causing the problem.

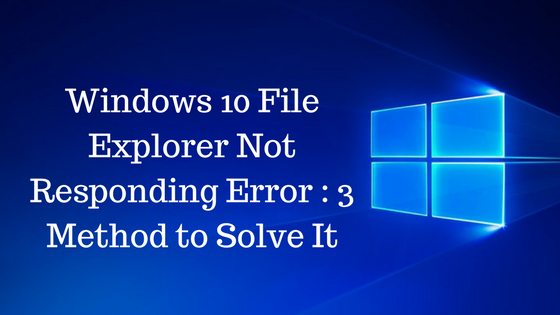

Thought that I should chip in here.
From what I've seen of people's responses on forum threads and my own solution: it is either Dropbox (or app installer) or winrar that will be causing the problem.
Using ShellExView to disable the shell integration for Dropbox extensions class 1-10 or disabling the shell integration for winrar should do it.
This does mean that winrar/Dropbox context will NOT appear in file explorer (so you won't be able to extract a .zip file just by right clicking anymore), but your issue should be fixed after a quick reboot.
01/28/2017 - In my case determined that issue occurs when attempting to rename folder from within Library view. If navigate directly to folder from within explorer is not an issue. Not resolved but at least know how to get around it.
File Explorer Not Responding Windows 10 Dell
When saving a pic or something, say from an email.you go to ‘select folder’ and then try and ‘create new folder’ in order to save itWindows freezes at this pointIf you open another explorer window, just before you click create new folder, use that other window to create the new folder, then you will see it appear in the ‘save as’ windowThis works fineBut not if you forget Related searchescommand prompt appears and disappears.
protected by Community♦Apr 17 '17 at 19:19
File Explorer Not Responding 2019
Thank you for your interest in this question. Because it has attracted low-quality or spam answers that had to be removed, posting an answer now requires 10 reputation on this site (the association bonus does not count).
Would you like to answer one of these unanswered questions instead?



