Move Files From One Onedrive Account To Another
You may want to switch to another cloud storage service — perhaps moving to Microsoft’s OneDrive to get that now-infinite cloud storage. Yes, you could just download and re-upload all your files, but you can also do this a faster way.
Your home Internet connection’s upload speed is usually the bottleneck here. Use a service that will move your files between services for you and you won’t have to worry about your upload speed or even leaving your computer on.
After January 2nd, 2018, UMass Amherst will be using a new UMass Office 365 web portal. Users will have a new account for Office 365, OneDrive, and Skype for Business. If you were using OneDrive in 2017, please transfer files from your old account to the new account, using the steps outlined on this page before January 31, 2018. Learn more about Office 365 changes.
The Obvious, Slow Way
RELATED:6 Ways to Actually Use 1 TB of Cloud Storage
First of all, keep it simply. If you don’t have that many gigabytes of data stored in a cloud storage service, you don’t have to use any of the services below. All you have to do is download your files to your computer — if they’re all synced to your computer, that will work. If not, you’ll need to change your service’s sync settings to sync all files to your computer.
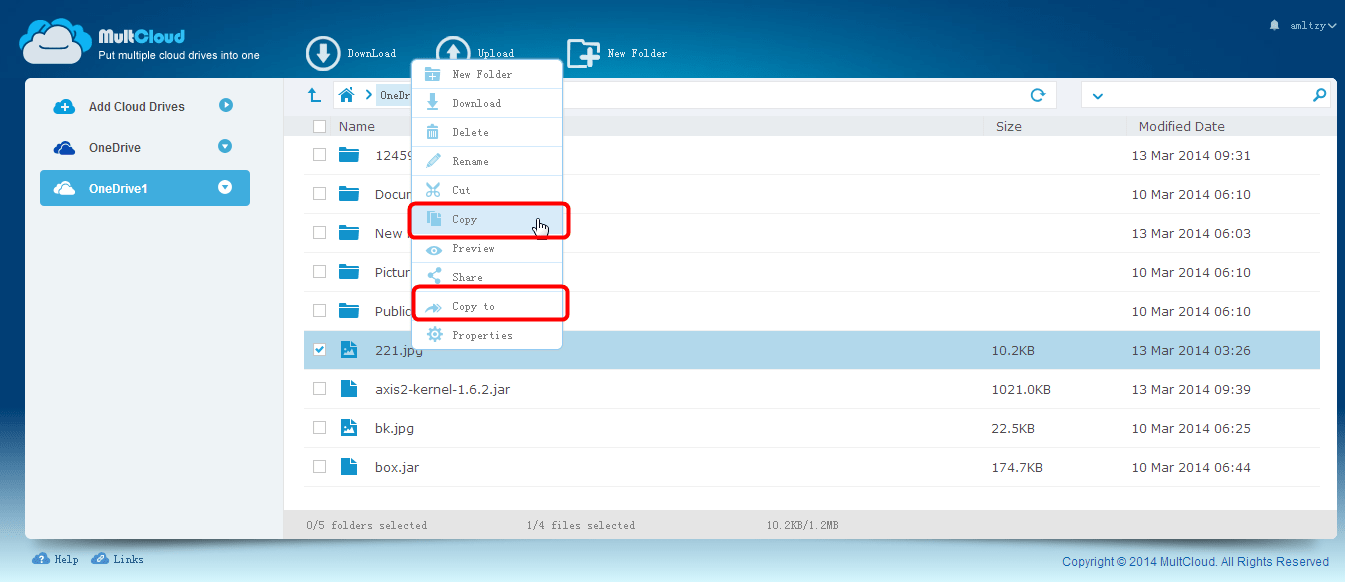
Note that, if you use Google Docs, you’ll need to export those Google Docs file to Office documents or another format before you can move them to another service.
Next, install the desktop client for the service you want to move your files to, and just move or copy the files from your current cloud storage folder to the new one. The new cloud storage service will upload all of them from your computer to its data center.
This is all well and good, but this process involves downloading everything over your home Internet connection and then re-uploading it. Your home Internet connection is probably the slowest part of the process, so this just isn’t efficient if you have a massive amount of data. The solution is a service that grabs the files for you and then pushes them to the new service.
Mover.io
We first became aware of Mover.io when they partnered with Canonical to help get people’s files out of Ubuntu One and onto other services before its shutdown. Mover.io supports more services than that, and it’s actually free for personal use. This means it’s a great way to get files out of any consumer cloud storage service and onto another without the hassle. Mover.io supports Dropbox, Microsoft OneDrive, Google Drive, Box, Copy, Yandex, and PutIO for its free consumer service.
RELATED:Secure Your Online Accounts By Removing Third-Party App Access
Add your accounts and mover.io will gain access to them via OAuth. You can then run an immediate transfer of the files from one location to another, or set up a scheduled transfer to have this happen automatically on a schedule. This is faster than doing this yourself, because it uses mover.io’s Internet connection, which will likely have faster download and upload speeds than yours. You also don’t have to leave your computer for the duration of the process, as it all happens on their servers (or “in the cloud,” as we say nowadays).
After performing the file transfer, you can revoke the service’s access to your files if you don’t plan on continuing to use this service on a continual basis. You can and should revoke any service’s access when you’re done using it.
Otixo
Otixo isn’t designed only for moving files between different services. It’s a cloud storage aggregator that allows you to see all your cloud storage services and their files in a single interface. Otixo also lets you easily transfer files between these services with a quick drag-and-drop. Age of mythology dlc.
The nice thing about Otixo is that it supports a wider variety of cloud storage services, including SugarSync, Amazon S3 storage, FTP servers, and WebDAV sites. Otixo does have a limit in that it can only move a single file at a time between services if you have a free account. However, if you need such a service to move large files — for example, ISO files, large videos, or archive files — this may not be that much of a downside.
IFTTT
RELATED:Secure Your Files Using IFTTT for Double Backup in the Cloud
There are other services like Mover.io, but we can’t resist doing this with IFTTT – short for “IF This, Then That.” We love IFTTT for its ability to put together “recipes” that operate on certain triggers. To do this, IFTTT has functions that can grab files from a cloud storage service and push them to another. Enterprising IFTTT users have already created recipes that use IFTTT to push files from one cloud storage service to another, and they can be found with a quick search on the IFTTT site. Indeed, there are recipes for syncing your Dropbox folder to OneDrive or adding files to Google Drive by moving them to a specific Dropbox folder.
Hugo searches for his father's research while an elderly Hugo appears with a time machine and offers to teach him to use it. Shadow of destiny psp.
Unfortunately, there’s no way to use OneDrive or Google Drive as a source in IFTTT. It’s not just that no one has created the recipes yet, but that a created recipe can’t start with OneDrive or Google Drive — they can only be a destination. This could be a good way to migrate files from Dropbox, though — especially if you already use and trust IFTTT, as many geeks do.
Transfer Onedrive To Another Account
There are more services beyond these, of course. You can find them with a quick Google search. Be sure to look at the fine print — many services require a payment, even for personal use. You’re also granting such a service service access to both of your cloud storage accounts if you do this, so you should try to find a trustworthy service that won’t abuse that access.
How To Move Files To Onedrive
Image Credit: Jordan Richmond on Flickr
 READ NEXT
READ NEXT- › How Do Internet Speed Tests Work? (and How Accurate Are They?)
- › How to Stream UFC 239 Jon Jones vs. Santos Online
- › How to Check Your Wi-Fi Signal Strength
- › What Is “Upscaling” on a TV, and How Does It Work?
- › How to See the Applications Using Your Network on Windows 10



