System Restore Greyed Out
Posted on by admin
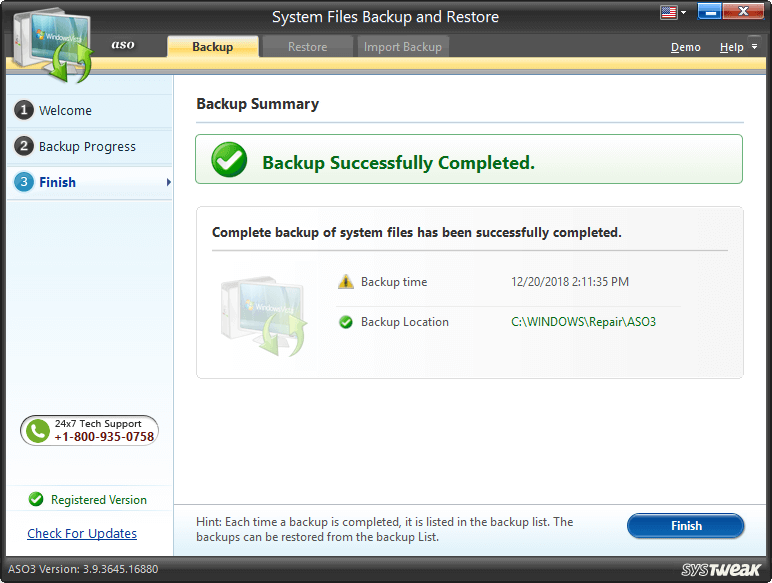
Windows 7 System Restore Greyed Out
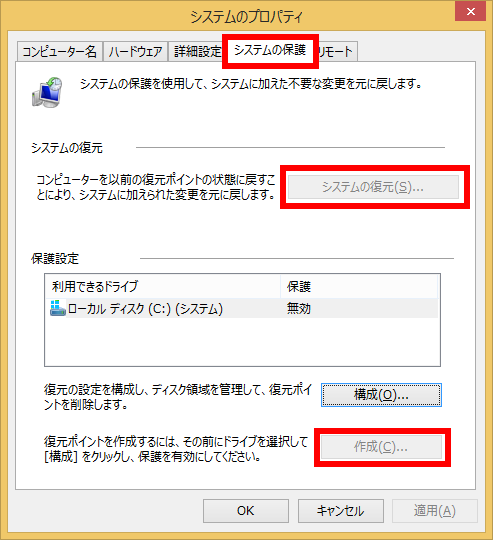
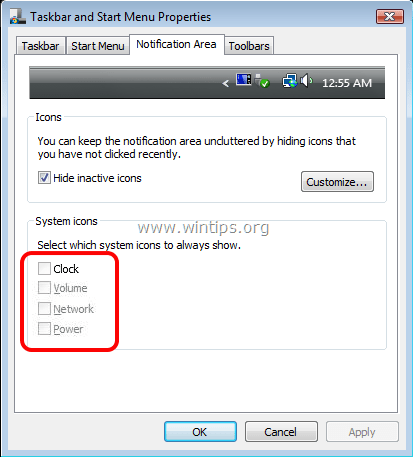
If System Restore is greyed out or System Restore tab is missing or if you receive a System Restore is disabled by your system administrator message, this post will help you fix the problem on your Windows 10/8/7 computer.
Using Registry Editor
Click on ‘Start’ menu and bring up the ‘Run’ dialog box. In it, type regedit.exe and hit Enter.
Then, navigate to the following key in the left pane of the Registry Editor window:
HKEY_LOCAL_MACHINE Software Policies Microsoft Windows NT SystemRestore.
Delete the value DisableConfig and DisableSR.
Using Group Policy Editor
If your Windows ships with the Group Policy Editor, do the followig:
Run gpedit.msc to open the Group Policy Editor and navigate to the following setting:
Computer Configuration > Administrative Templates > System > System Restore.
Look “Turn Off System Restore” setting. Double click on it and set it to Not configured or Disabled.
Click on Apply and exit.
Restart and you will find the System Restore has been enabled.
System Restore C Drive Greyed Out
Try System Restore to fix 'format volume' option greyed out issue in Disk Management. Select the restore point and click Next Confirm the restore point that you want to use and tab Finish; 4. Click Yes when the System Restore process starts and the follow the onscreen instruction to finish the whole process.



